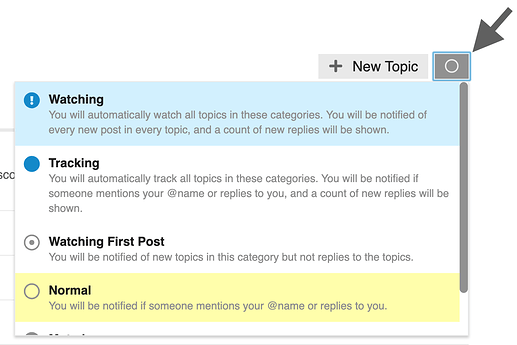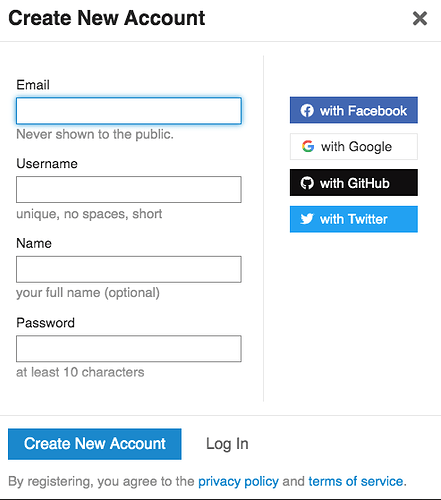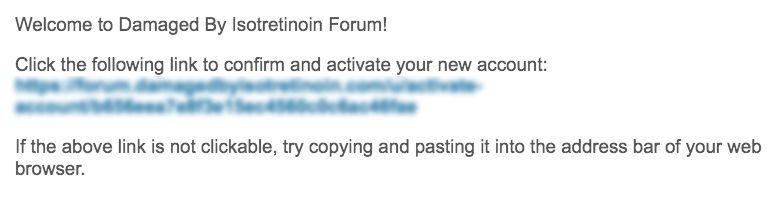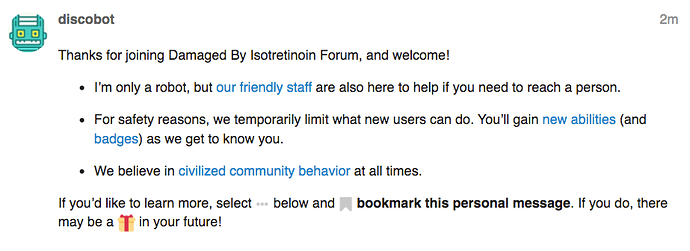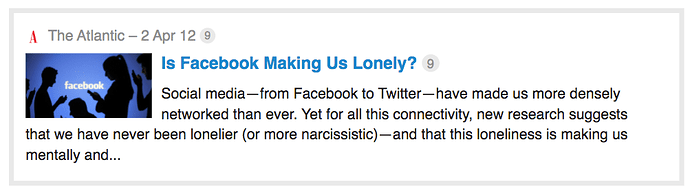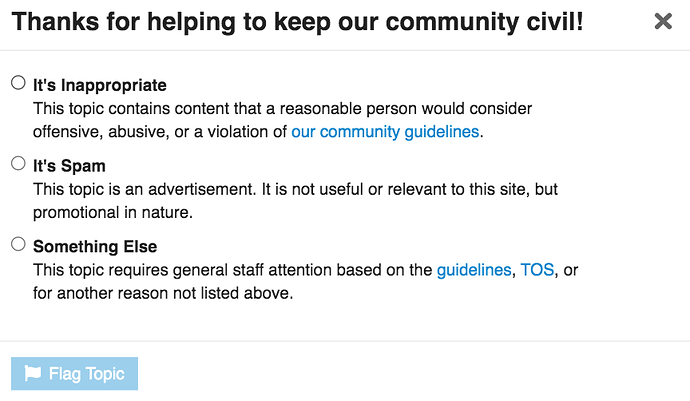Forum Sign Up
In the forum, you’ll see Sign up and Sign in at the screen’s top right. If you haven’t signed up already, click Sign Up.

Fast way
Choose to sign in using your Google, Facebook, Twitter, or Github account details. It’ll tell you that Damaged by Isotretinoin is asking for permission to use your information to sign you in. Approve it. Then go here.
Manual way
Type in an email address, username, name (this is optional), and password. An email will be sent to your inbox to verify your address.
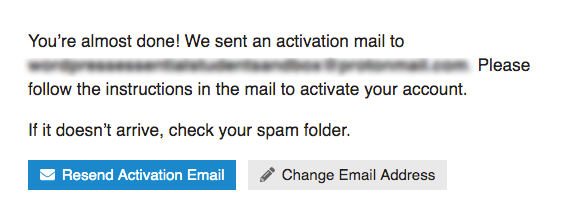
It will welcome you to the forum and ask you to click the following link to confirm and activate your new account.
After clicking this link, it will redirect you back to the forum and ask you to once more click here to activate your account.
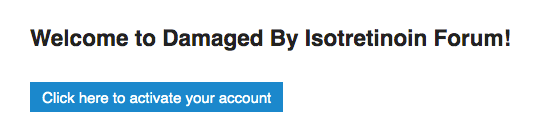
After clicking this, you’ll receive a message saying your account is confirmed, and you’ll now be logged into the forum.
Setting Up Your Profile on the Forum
You should now be greeted with a dark screen with an illuminated circle in the corner saying Your first notification! Select it to begin.
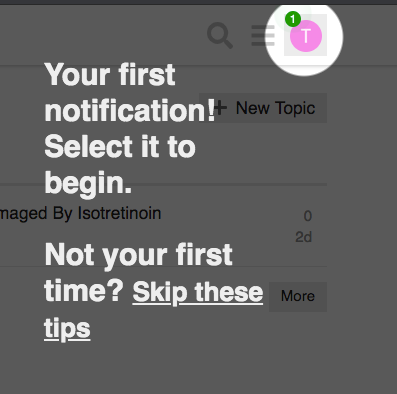
Click on your profile picture. You’ll receive a message from the friendly forum bot discobot.
discobot will provide you with links to read about the forum’s trust system, forum etiquette, and give you a link to the staff section so you can send me a private message. He’ll also explain the badge system and what each badge is for. Please read through each of the articles he sends you because it explains how the forum operates. However, this greeting message will be accessible anytime from your messages section.
If you try to send discobot a message, he’ll remind you to visit your user profile to add a photo (if you haven’t added one already).
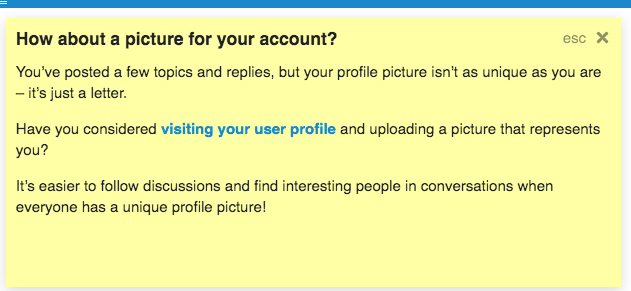
You can also access this section by clicking the Preferences icon. If you can’t find preferences, click on your profile picture at the top right of the screen, click the little icon that looks like a person, and then pick the preferences setting.
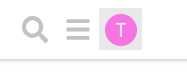
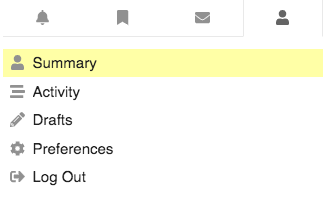
Within preferences, you’ll see multiple categories. Account, Profile, Emails, Notifications, Categories, Users, and Interface. You can customise every aspect of the forum experience here to suit your needs.
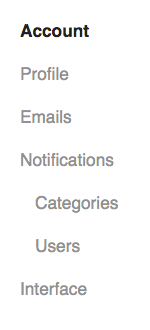
Account - You can add your profile picture here by clicking on the pencil icon next to the photo. You can add a Gravatar if you have one set up or upload a photo. In this section, you can also add your name, alternate email addresses, reset your password, connect your other social media accounts, or set up two-factor authentication to secure your account.
Profile - You can add an about me section, change your timezone, location, add a link to your website, and customise your profile page for visitors. The user card background is a card that shows up whenever anyone hovers over your username on your posts.
Emails - This is where you customise the emails you receive. I don’t like to receive emails, so I change the first two categories to Never and uncheck Activity Summary, but it’s a personal preference*.* If you’d like to receive emails when you receive replies, likes, messages, or someone mentions your name, you can customise those features here.
Notifications - If you’d like to set up Live Notifications to inform you of replies and messages through your browser instead of receiving emails, you can do that here. This is what I prefer personally. Just make sure you’re not using an incognito window when you add Live Notifications because that will deny all notifications by default. You can also customise exactly how and when you’re notified here.
Categories - This is for Tracking and Watching various categories. Tracking a category means it tracks all topics in that category and counts all the posts in each topic that you haven’t viewed yet so you won’t miss any new posts. Watching a category is similar; only you also get notified when someone posts a reply within any topic in that category. You can also set it only to notify you when someone creates a new topic.
Users - This is where you can Mute users. Seeing as you’re a forum newbie, this isn’t really a concern at the moment. This feature suppresses private messages and notifications from certain members. If they reply to any of your posts, you won’t be notified, nor will you receive any private messages from that member. There’s also a feature called Ignore which goes further than Mute and removes all posts from that member but that’s only accessible from trust level 2 onwards.
Interface - This is where you can customise the look of the forum. The main feature here is the forum layout. The default layout is Categories. That means a list of categories show up on the screen’s left, with the latest posts appearing on the right.
The Default Home Page setting here will customise the forum layout to your own liking. You can experiment with it by changing this setting and seeing what you prefer.
Once you’re happy with your settings, click Save Changes and click on the Damaged by Isotretinoin /Forum header to take you back to the home screen.

Creating a New Topic
If you’re on the forum home screen and you’d like to create a new topic, click New Topic.
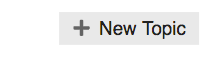
A pop-up window will appear where you can add a topic title, pick the category you’d like to post in, and then write your message.
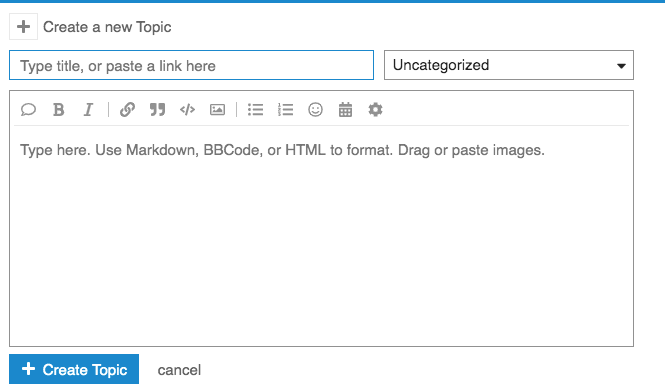
![]()
The bar above the message box contains various items.
- The speech bubble quotes the whole post.
- The two chains creates a hyperlink. A hyperlink is where you wrap a link in text, like this. The top box is for the URL and the bottom box is for the text you want it wrapped in.
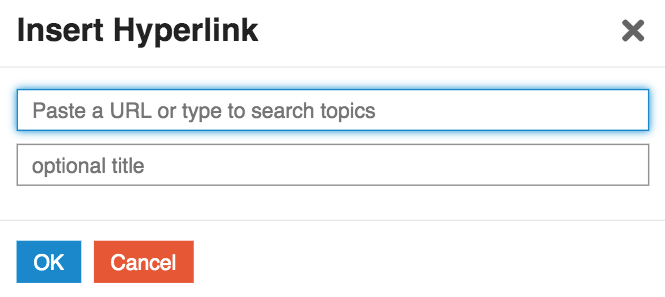
-
The two quotation marks are called a block-quote. If you click on it and then copy and paste the text you want quoted, it’ll wrap it in quotes. It’s best used to quote things from the web.
-
The next icon is pre-formatted text which allows you to post code.
-
The picture icon is for uploading a photo from your device or for pasting a photo link from the web.
-
The calendar icon lets you create and schedule events around a specific time or date.
-
The gear icon will take you to an icon that allows you to build polls. This allows you to create questionnaires and allows members to vote on them.
When you’re happy with your message click Create Topic.
Sending Messages to Other Users
Drafts
A Draft will automatically be saved as you write a message. If you minimise the editor or navigate to a different topic the draft will stay stored in the message box. New Topic will now change to Open Draft.
![]()
When you press it your message will still be there. It you click Cancel instead of Create Topic a message box will appear asking you whether you’re sure you want to delete this draft. If you press Yes, abandon the Open Draft box will return to New Topic and the draft will be deleted.

Replying
Press any Reply button to open the editor panel at the bottom of your browser. You can continue reading (and even search or navigate to different topics) while you compose your reply.
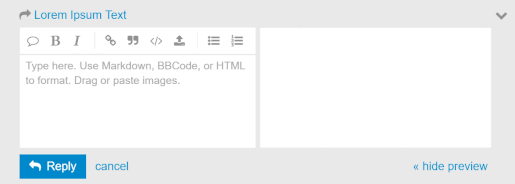
This forum shows all posts in the order they are published. It does not make you chase down multiple threaded paths. However, it still gives you lots of ways to follow the context of conversations.
To reply to a specific post in a topic, click the grey Reply button at the end of each post and your reply will be linked to that post.
- If your reply is the next one published after the post you are replying to, this will appear next in chronological order
- If yours is NOT next, then two things happen after your post is published:
- Your post will include a new link in its header with an image to show what this is ‘in reply to’ - clicking this link displays that previous post for context next to your reply
- The original post includes a count of replies at the bottom - clicking this link displays the content of the replies
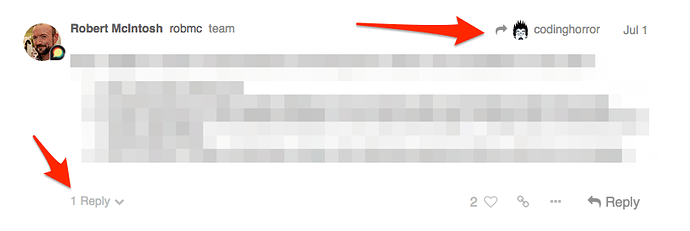
Quoting
I mentioned blockquote before but that’s best used to quote text from outside the forum.
To partially quote somebody, select the text you wish to quote, then press the Quote button that pops up. There is no need to quote the whole message, it helps to be specific. Repeat this for multiple quotes even from different posts and different users. The quoted text will point to their original source.

Mentioning
To notify someone about your reply, mention their name. Type @ to begin selecting a username. This search will also search the name fields in case you don’t know a particular username.
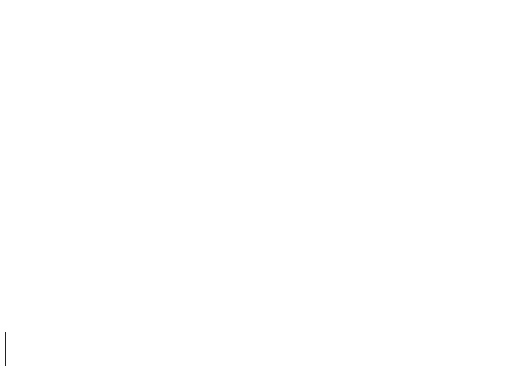
Private Message
If you want to send a PM, click on a users name in any of their posts and their user card will appear. The user card has some info about them from their about me section. If you added a user card background it’ll style the card and any websites you linked will also appear here, but most importantly, there’ll be a blue message box in the corner. That’s how you private message any user.
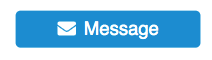
You can also do it from the home screen. Click New Topic and then click the + icon next to Create a New Topic
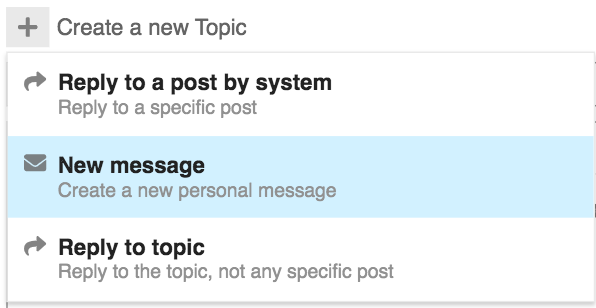
A sub-menu will pop up. Pick New Message. Here you’ll be able to message any user directly and search for them by name
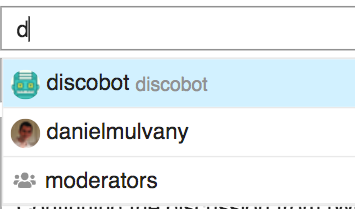
Click on the user you want to message and then fill in the title and message and click the blue Message box to send it.
Onebox
Onebox allows you to embed tweets, youtube videos and various other things in a clean and visually appealing way. If you’re posting a link to an article it takes the meta data from the link and creates an image so people can see exactly what they’re clicking on first.
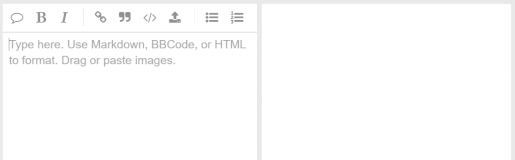
It’s very simple to do. You just copy the link and paste it on it’s own line in the message box and Onebox will take care of the rest. You can also start a topic with a link by pasting the link into the title field. Read more about this feature here: Rich link previews with Onebox.
Formatting
Your reply can be formatted using simple HTML, BBCode, or Markdown:
This is <strong>bold</strong>. This is [b]bold[/b]. This is **bold**.
For more formatting tips, try this 10 minute tutorial.
Actions and Reactions
There are action buttons at the bottom of each post:

- To let someone know that you enjoyed and appreciated their post, use the like button.
- Grab a copy-pasteable (permalink) link to any reply or topic via the link button.
- Use the … button to reveal more actions.
- Flag to privately let the author, or the site staff, know about a problem.
On the subject of flagging a post; there are things called spambots, and all forums, by their nature, can be susceptible to them. You’ll notice a spambot right away because they’ll be posting things that don’t make any sense. Things that are totally unrelated to the board, such as “buy cheap viagra” with a link attached. They create lots of topics and posts in a very short amount of time. The quicker these bots are disabled the better. Please flag their posts as spam immediately. If enough users do that, they will be disabled from commenting and I’ll then delete the user when I arrive.
- Bookmark to find this post later on your profile page. This is used for two reasons primarily…
- If you really liked the post and want a place to store your favourite posts for easy access.
- If you want to comment on the post but don’t have time for whatever reason. You can bookmark it and then access it easily from the bookmark tab in your profile when you get around to replying.
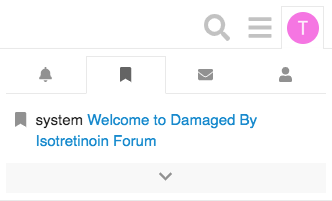
How Topics are Listed and Presented
Topic lists
By default, the forum homepage will show all Categories on the left hand side with the Lastest Topics on the right, but you can filter this list in a number of ways:

- By category: in the menu line, click the ‘all categories’ title and a list of all the categories appears.
- By level of activity: if you click on ‘Top’ the conversation topics will be listed in order of most activity (views and replies) for a specific time period. You can choose whether this is for all time, or select a specific period such as quarter, month, week or just today.
- By what’s ‘New’ to you: by default, new topics are those created in the last 2 days that you have not opened yet to keep the list fresh and relevant. New topics show a small blue dot next to the topic title
- By what topics are “Unread”: by default, unread topics are those that you have previously opened and read for at least 4 minutes, and that have new posts (replies) submitted to them. Unread topics show a number in a blue circle indicating how many new posts are in the topic.
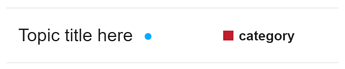
Topic Participation
There are several ways to see who is involved in topics.
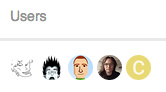
On the homepage you will see a selection of profile pictures of:
- the user who started the topic (always the first photo);
- a selection of the most active participants;
- and, who created the most recent post (usually the last photo).
- in some cases, the first photo has a blue border or blue halo to indicate that the original poster is also the most recent poster
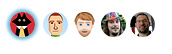
The box at the bottom of the OP tells you; who created the post and when, gives a count of the replies and views in this topic to date, and a display of the avatars of the most frequent participants.
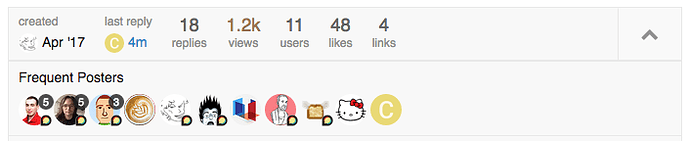
Jumping back in
-
Selecting a topic title will take you to your last read post in the topic. To enter at the top ↑ or bottom ↓ instead, click the reply count or last reply date.
-
Topics above the light red line on a list are new or updated since your last visit. If you have read all the way to the end of a topic, the title will be light grey instead of black.

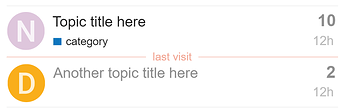
Related topics
Sometimes conversations are clearer if topics are split, where posts are moved to a more appropriate topic, or two related topics are merged. If a post is moved, a link will appear that will allow readers to jump to that comment wherever it has been moved to, and the person who posted it will also be notified.

At the end of the OP you will also see lists of related topics that link to the one you are reading
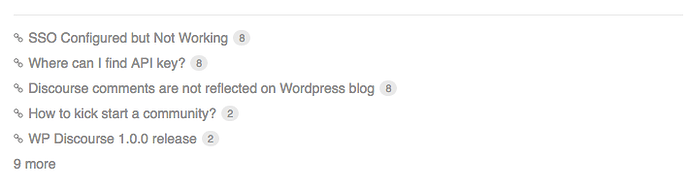
Navigation Tools
To Search, access the Menu, or to access your User page, use the icon buttons located at the upper right of the screen.
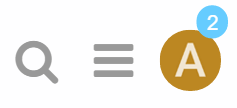
Scrolling
The forum uses infinite scrolling, which means you don’t need to click on the next page to load more posts. When you scroll through the topic, a bar will appear, this bar is called the timeline scroll bar. It lets you know when the topic was started and the date of the most recent post. But it also tells you exactly what post you’re reading. In the example below I’m reading the 2nd post of 24 posts. That’s how the forum knows what point you’ve read up too in a topic, and how it informs you of all your unread posts if you’re watching/tracking the topic. Also, if you press to another point on the timeline a back button will appear which will take you right back to your last position.
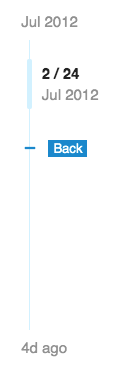
Notifications
When someone is talking directly to you — by replying to you, quoting your post, mentioning your @username , or even linking to your post, a blue number will immediately appear over your profile picture at the top right.
When you have been sent a Personal Message you will receive this in your Inbox and a green number will appear over your profile picture to the left.
Click your profile image to scroll through all your notifications.
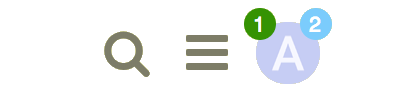
You can optionally receive all these notifications as push notifications to your desktop browser or Android device. Simply allow the site to send you notifications through your browser when it asks permission.
Don’t worry about missing a reply—you’ll be emailed any notifications that arrive when you are away.
If you want, you can get notified about other things happening on the site as well, either at the category or topic level.
Topic notifications
You can change your notification level for any individual topic via the notification control at the bottom, and right hand side, of each topic.
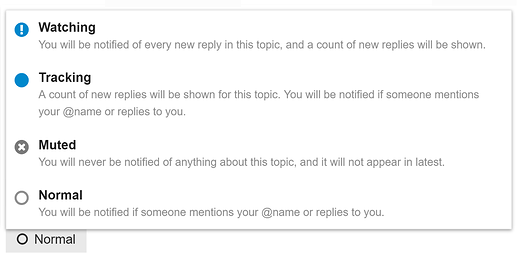
Category notifications
Notification level can also be set per category. To change any of these defaults, see your user preferences, or visit the category page, and use the notification control above the topic list, on the right side.
Tag notifications
Notification level can even be set per tag. To change any of these defaults, see your user preferences, or visit the tag page, and use the notification control above the topic list, on the right hand side.